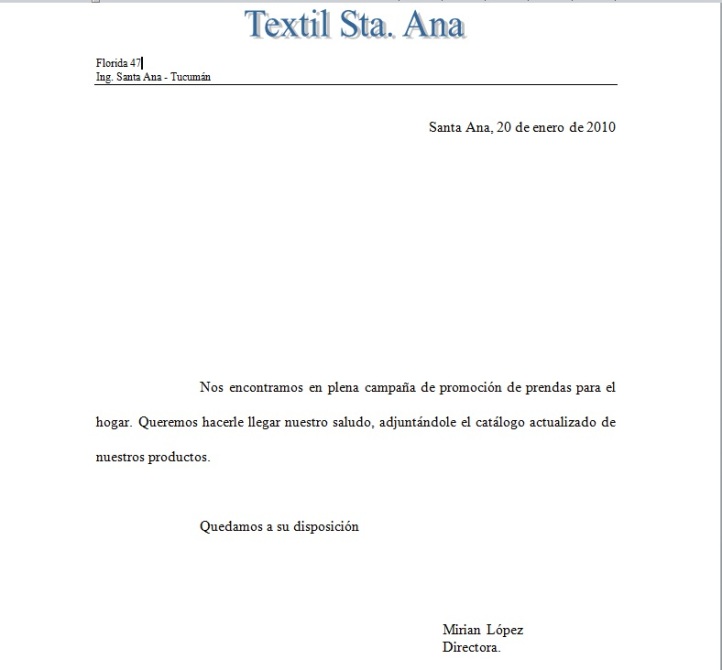1) En Word, escribe una carta de invitación para una fiesta
2) Guardala con el nombre 1 A _ invitacion_ Nombre y Apellido
3) En Access:
a) Crea una nueva Base de datos: “Base de datos en Blanco”
b) Guárdala con el nombre 1 A_agenda_nombre y apellido (Pulsa el botón CREAR)
c) Pulsa el botón NUEVO
d) Selecciona VISTA DISEÑO – Pulsa el botón ACEPTAR
e) En nombre de campo escribe “Nombre” abajo “Apellido” y por último “Dirección”
f) Pulsa el botón del Diskette para guardar la nueva Tabla
g) En el cuadro de Dialogo “Guardar como” Reemplaza “Tabla1” por “Agenda”
h) Pulsa ACEPTAR
i) En el cuadro de Dialogo “No hay ninguna clave principal definida” pulsa el botón “NO”
j) Cierra el cuadro de diseño desde la X
k) Pulsa el botón ABRIR para comenzar a ingresar los datos de la agenda
l) Cierra la Tabla Agenda desde la X
m) Cierra el Access desde la X
4) En el documento de Word 1 A _ invitacion_ Nombre y Apellido, posicionate donde deseas agregar los datos de tus amigos.
a) En el menú HERRAMIENTAS – COMBINAR CORRESPONDENCIA
b) Pulsa el Botón CREAR
c) En el menú contextual selecciona “Cartas Modelo..”
d) Pulsa el botón VENTANA ACTIVA para tomar la carta que ya tienes escrita.
e) Pulsa el Botón “OBTENER DATOS..”
f) En el menú contextual selecciona “Abrir datos de Origen..”
g) Selecciona como tipo de archivo “Bases de datos de Microsoft Access”
h) Selecciona la base de datos 1 A_agenda_ Nombre y Apellido
i) Pulsa el botón ABRIR
j) Selecciona la Tabla “Agenda”
k) Pulsa el Botón “Modificar el Documento Principal”
l) Fijate que se ha incorporado una nueva barra de herramientas
m) Pulsa el icono “Insertar campo de combinación”
n) Haz clic en “nombre”, pulsa la barra espaciadora, Pulsa el icono “Insertar campo de combinación” , haz clic en “apellido” pulsa Enter y Pulsa el icono “Insertar campo de combinación” , haz clic en “direccion”
- o) En el menú HERRAMIENTAS – COMBINAR CORRESPONDENCIA
p) Pulsa el Botón COMBINAR
q) Está seleccionado “Nuevo Documento” Pulsa el Botón COMBINAR
r) Se generará un nuevo documento con los datos combinados
s) Guarda este documento como 1 A_invitacion combinada_nombre y Apellido
5) En Excel, Generar una hoja de cálculo con las columnas nombre, apellido y dirección
a) Guardar como 1 A_agenda_ Nombre y apellido
b) Realizar la misma combinación que con Access pero seleccionando “Hojas de Calculo de MS Excel”
6) Genera un documento en Word con una tabla que tenga las columnas nombre, apellido y dirección
a) Guardar como 1 A_agenda_ Nombre y apellido
b) Realizar la misma combinación que con Access pero seleccionando “Documentos de Word”
7) En el documento de Word 1 A _ invitacion_ Nombre y Apellido Posicionate al final del mismo donde escribirías tu nombre (Para despedirte)
a) Pulsa el botón “Insertar campo de Word”
b) Selecciona la opción “Rellenar..”
c) En el cuadro de dialogo “Insertar campo de Word: Rellenar ” en “Pedir Información escribe “ escribe Quién firma la carta?
d) Y en “Texto de relleno predeterminado” escribe tu nombre.
e) Combina nuevamente la carta y verás que se presenta un nuevo cuadro que te pregunta “Quién firma la carta?” y te sugiere tu nombre, el cual puedes modificar.